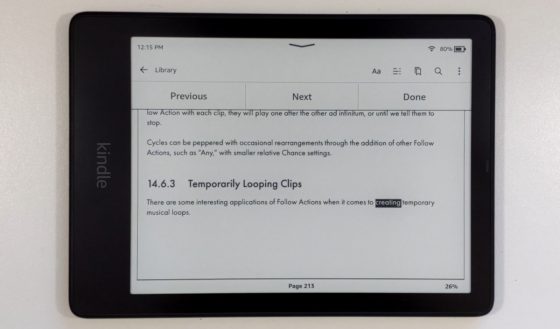
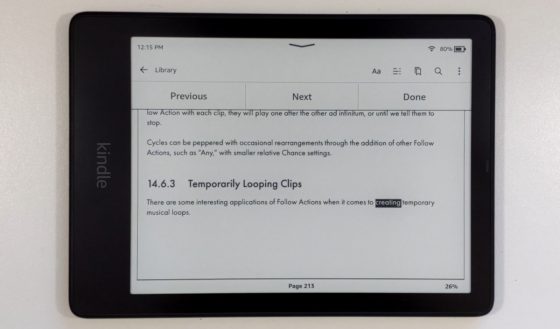
Here’s a quick review showing how the new 6.8-inch Kindle Paperwhite performs when it comes to reading PDF files. Some people only use Kindles to read ebooks, but a lot of people also like to use Kindles for reading PDFs.
Kindles have some limitations when it comes to PDFs, mostly because of their small screens, but the software is good enough for basic PDF reading.
For the most part reading PDFs on the new Kindle Paperwhite isn’t much different than earlier models. There are a couple of minor changes that help improve performance, but in some ways the new software is worse than the old software when it comes to reading PDFs.
The new page transition setting helps make turning pages a lot smoother, instead of having the entire page flash black like before, and there are no ghosting issues at all so the 6.8-inch 300 ppi screen looks really good.
However, they’ve inexplicably made navigating PDFs more difficult since the last time I posted a Kindle PDF review.
For example, tapping hyperlinks no longer works 90% of the time. With the older software you could tap embedded links to jump to different parts of a PDF, but that no longer works properly. Now tapping links usually just turns the page or opens the menu.
On rare occasions when tapping hyperlinks does work, there’s no easy way to get back to the previous page unless you happened to bookmark it first or memorize the page number.
With the older software you could use the back button to quickly go back to previous locations, but since they removed the back button in a recent software update where they changed the user interface, that’s no longer possible.
Plus PDFs don’t have the page dial pop-up that ebooks have when swiping from the bottom of the screen so there’s no way to navigate that way either.
Entering page numbers manually and using the table of contents is the best way to navigate PDFs, and when using the TOC it will add a “go back” button at the bottom of the screen so it is possible to go back when using that method, but it only remembers one previous location, not multiple locations like the dedicated back button use to.
Another annoying limitation is the fact that you can only rotate the screen to landscape mode in one direction, making it so you have to hold the Kindle left-handed.
Landscape mode does work quite well otherwise, and is a good way to minimize large margins and increase the text size for the smaller screen.
Portrait modes works okay for some PDFs, depending on the formatting. You can double-tap to zoom in or use pinch-zooming and scrolling, which works a bit smoother on the new Paperwhite than older Kindles.
The only problem with the double-tap zoom method is it easily gets confused when the formatting changes, but it works quite well if your PDFs are pure text with no variation from page to page.
There aren’t as many features with PDFs as ebooks, but you can still use things like bookmarks, the dictionary, Wikipedia, you can run searches and add notes and highlights, and Dark Mode even works to invert colors for white text on a black background.
From the text adjustment window you can adjust the contrast of the text to make it darker; it will also darken images.
There are a few different ways to load PDFs onto the Kindle Paperwhite. You can transfer PDFs via USB from a computer, or you can email them to your Kindle’s unique email address (found in settings), or use one of Amazon’s Send to Kindle apps to wirelessly deliver PDFs to your Kindle, which also adds the option to sync them with other Kindle apps and devices.
Overall Kindles are pretty limited when it comes to reading PDFs, but if your needs are basic they can get the job done. If you want a more advanced device for reading PDFs all the time, something like the Onyx Note Air is going to work a lot better.
Disclosure: This website earns commissions using affiliate links through Skimlinks and Amazon's Associates program.